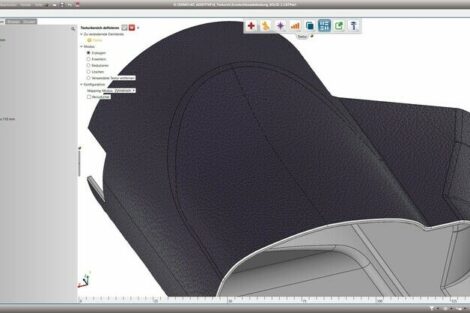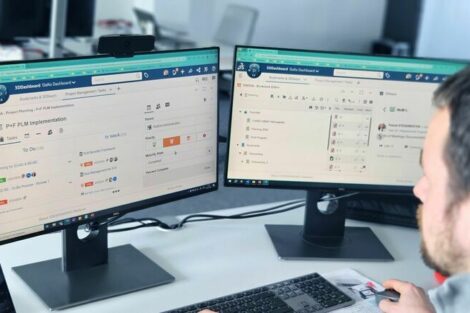Die hier vorgestellten Tipps zu Pro/Engineer sind für alle Wildfire-Versionen gültig. Die Dialoge in den einzelnen Versionen können allerdings etwas voneinander abweichen. Als Basis für die Dokumentation dient die Version Wildfire 2.0.
Der Autor Jens Heineck ist Anwendungsberater bei der Inneo Solutions GmbH, Ellwangen
Tipp 1: Sichtbarer Bewegungszustand
Häufig werden Bewegungszustände einer Baugruppe in der Zeichnung benötigt. Um dies zu erreichen, wechseln Sie zuerst in die Applikation „Mechanismus“ und definieren dort den gewünschten Bewegungsablauf. Jetzt kann mit der Funktion „Eingebaute Komponente ziehen“ jede Position der Bewegung mit einem Schnappschuss versehen werden. Dieser Schnappschuss kann mit einem Namen versehen werden. Mit der Funktion „Gewählter Schnappschuss in der Zeichnung verfügbar machen“ kann diese Position im Zeichnungsmodus dargestellt werden. Bitte wechseln Sie nun in den Zeichnungsmodus, hier kann man jetzt die eben erzeugten Zustände auf die Ansicht anwenden. Mit einem Doppelklick auf die Ansicht kann man im Dialog „Ansichtszustände“ nun den Haken bei „Komponente in Ansicht explodieren“ setzen. Im Auswahlmenü „Explosionsstatus der Baugruppe“ kann man nun die Schnappschüsse aus dem Bewegungsablauf aufrufen.
Tipp 2: Modellieren im Querschnitt
Ein Querschnitt wird in Zeichnungen häufig verwendet, da dies die Übersichtlichkeit erhöht und Details erkennen lässt, die sonst durch umgebende Geometrie verborgen ist. Diese Darstellung kann man auch während des Modellierens einstellen. Erzeugen Sie wie gewohnt einen Querschnitt. Mit einen Doppelklick auf den eben erzeugten Querschnittsnamen wird das Bauteil oder die Baugruppe in der Schnittansicht dargestellt. Sie können nun in dieser Darstellung weiterarbeiten. Bitte seien Sie sich aber bewusst, dass der dargestellte Schnitt kein richtiger Schnitt ist, auch wenn man Kanten und Flächen sieht. Die Kanten und Flächen, welche durch die Querschnittsdarstellung entstehen, sind nicht wirklich vorhanden und referenzierbar. Wird in diesem Modus gearbeitet, werden die tatsächlichen Auswirkungen des Modellierens in der Vorschau vom System korrekt angezeigt. Selektieren Sie z.B. eine Kante, um diese zu verrunden, so wird Ihnen der komplette Verrundungsverlauf angezeigt, auch wenn die Kante durch die derzeitige Querschnittsdarstellung vielleicht nicht völlig sichtbar ist. Im Ansichtsmanager können Sie, indem Sie „Kein Querschnitt“ einstellen, jederzeit wieder zur normalen Ansicht zurückkehren.
Tipp 3: Skizzen Drehen/Bemaßung Sperren
Immer wieder steht man vor der Aufgabe, eine Skizze, die man gerade definiert hat, um einen bestimmten Winkel zu verdrehen oder als neue Skizze unter einem bestimmten Winkel neu zu erzeugen. Skizzen können jederzeit skaliert und gedreht werden. Dazu selektieren Sie die Bereiche der Skizze, die Sie bearbeiten wollen. Ist eine Auswahl erfolgt, kann man nun das Icon „Gewählte Elemente skalieren und rotieren “ auswählen. Dieses Icon befindet sich als Fly-out-Menü unter dem Spiegeln-Icon. Ist die Funktion gewählt, wird die ausgewählte Skizze in einem Rechteck dargestellt, das man frei skalieren und rotieren kann. Der Rotationsmittelpunkt kann an jede beliebige Stelle verschoben werden, indem man mit der rechten Maustaste auf den Drehpunkt pickt. Der Drehpunkt folgt nun der Maus, bis dieser mit einem Klick der linken Maustaste neu positioniert wird. Skalieren und Rotieren kann in einem Arbeitsschritt erfolgen. Kopien dieser Skizze können im gleichen Fly-out-Menü erstellt werden.
Wird im Skizzierer eine Skizze dynamisch gezogen oder neu regeneriert, so verändern sich dabei auch die eingegebenen Maße. Diese Eigenschaft kann man aber leicht ändern, indem man folgende Voreinstellung im Skizzierer verändert. Im Dialog „Skizze / Optionen …“ setzen Sie bitte einen Haken vor „Geänderte Bemaßungen sperren“. Übernehmen Sie nun diese Einstellungen und verlassen Sie den Dialog. Wird jetzt ein Maß von Ihnen geändert, steht vor der Zahl ein „G“ für gesperrt. Dieses Maß kann wie gewohnt durch eine direkte Eingabe verändert werden, ein dynamisches Verziehen ist nun für dieses Maß nicht mehr möglich.
Pro/Engineer KEM 514
Teilen: